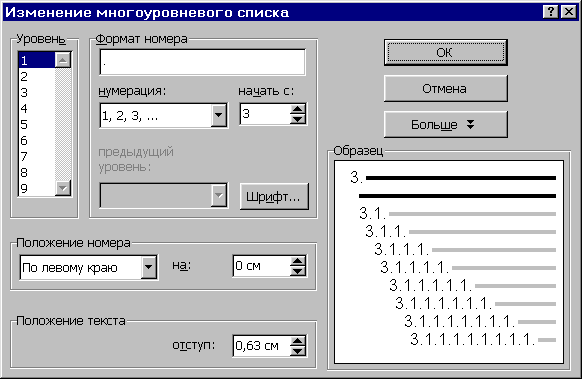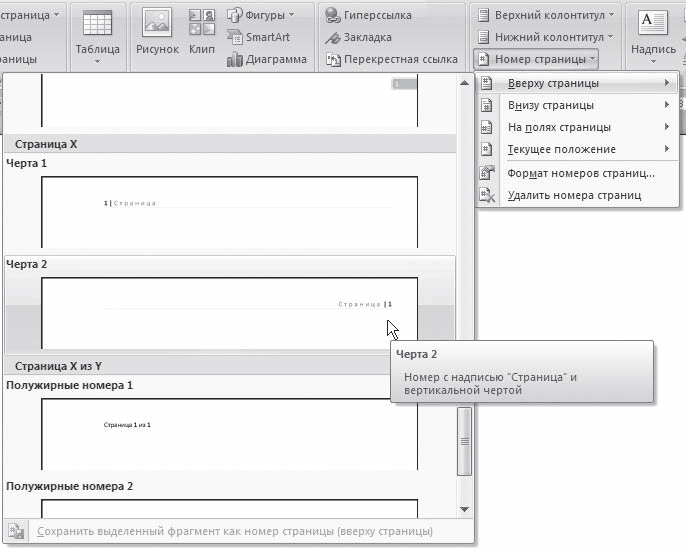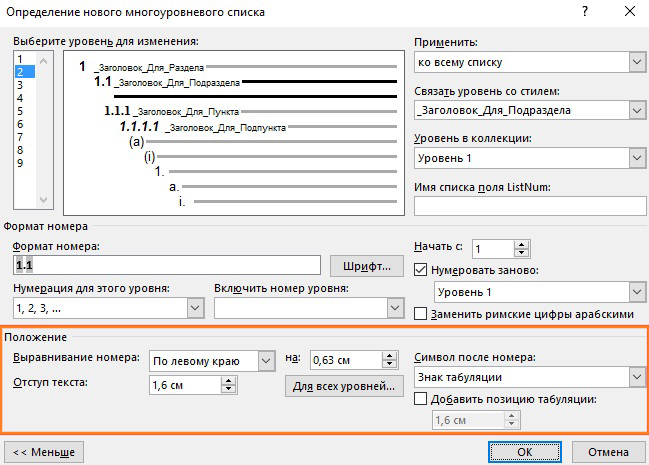
Многоуровневый список в Word: как им пользоваться?
Для создания списка в Word необходимо на вкладке "Главная" в группе "Абзац" нажать на одну из кнопок, соответствующей виду списка: маркированному , нумерованному , многоуровневому. Для создания маркированного списка нажмите кнопку "Маркеры" - в тексте появится маркер, либо установленный по умолчанию черный круг , либо последний из использованных вами. Для выбора типа маркере необходимо нажать на стрелку рядом с кнопкой "Маркеры".


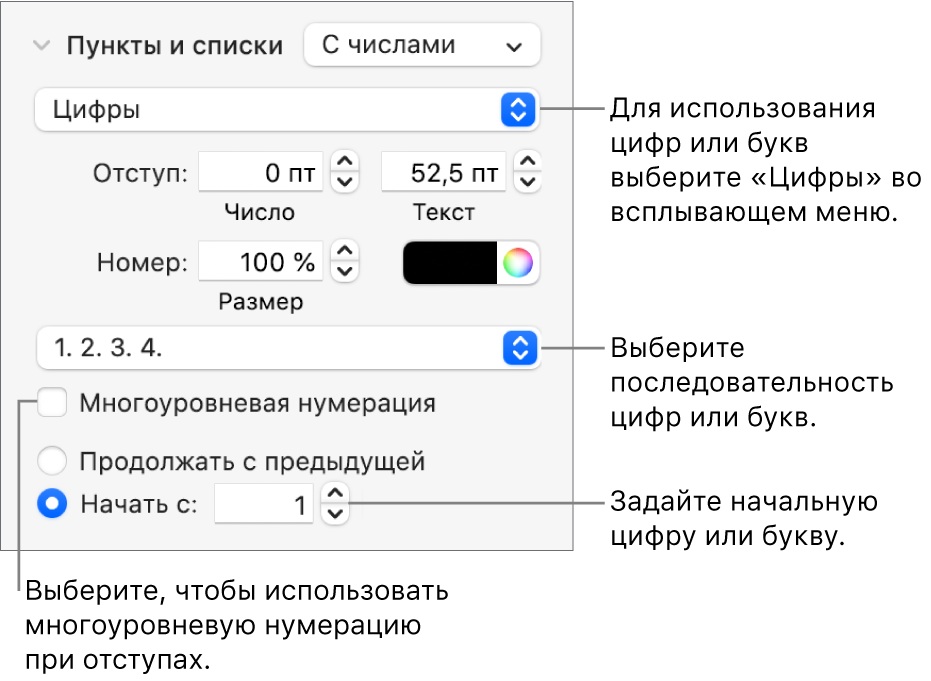
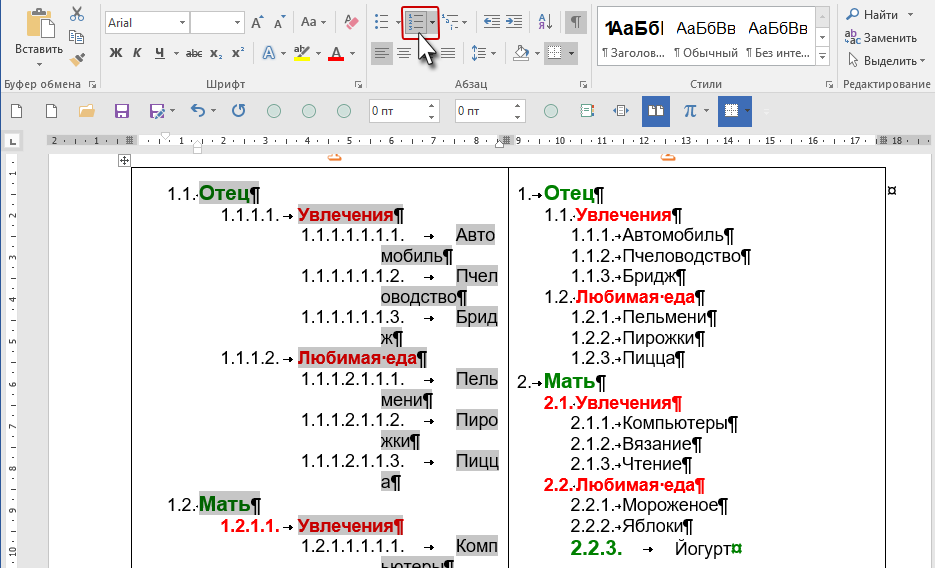

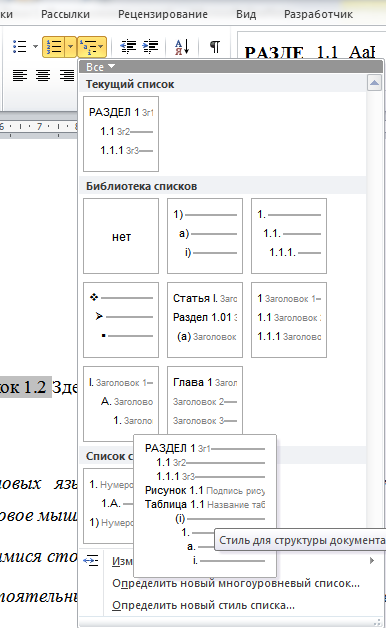
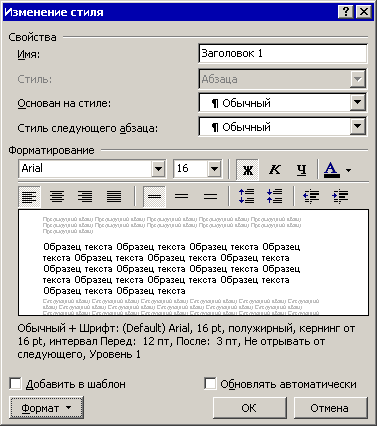
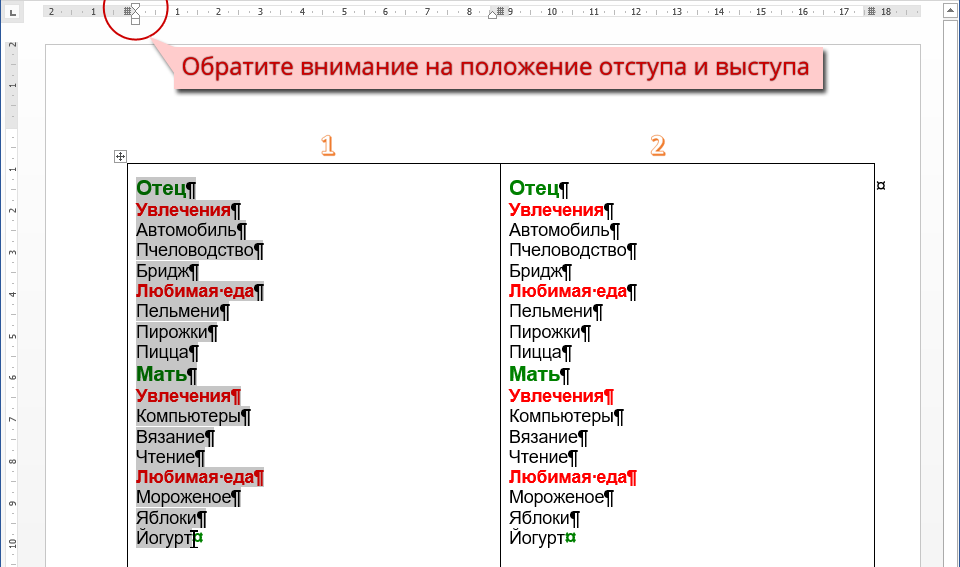

Вы можете применить к заголовкам документа схему нумерации с помощью шаблонов многоуровневых списков и встроенных стилей заголовков Word "Заголовок 1", "Заголовок 2" и т. Важно: Убедитесь в том, что вы используете встроенные стили заголовков. Заголовки верхнего уровня заголовок 1 можно про номера 1, 2, 3, а заголовки второго уровня "Заголовок 2" — 1. Откройте документ, использующий встроенные стили заголовков, и выберите первый заголовок "Заголовок 1". На вкладке Главная в группе Абзац щелкните Многоуровневый список.






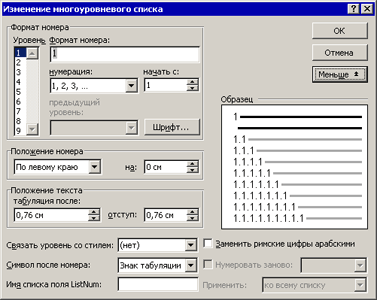
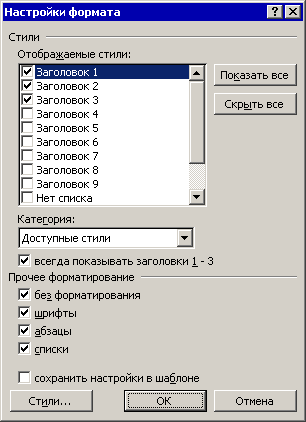
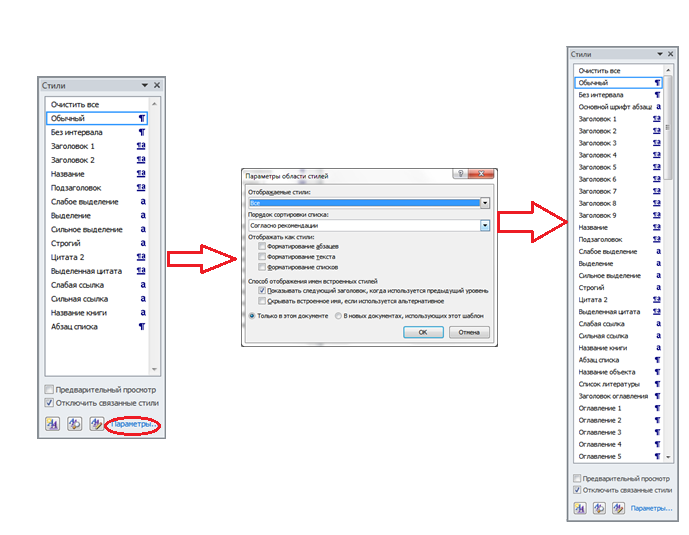
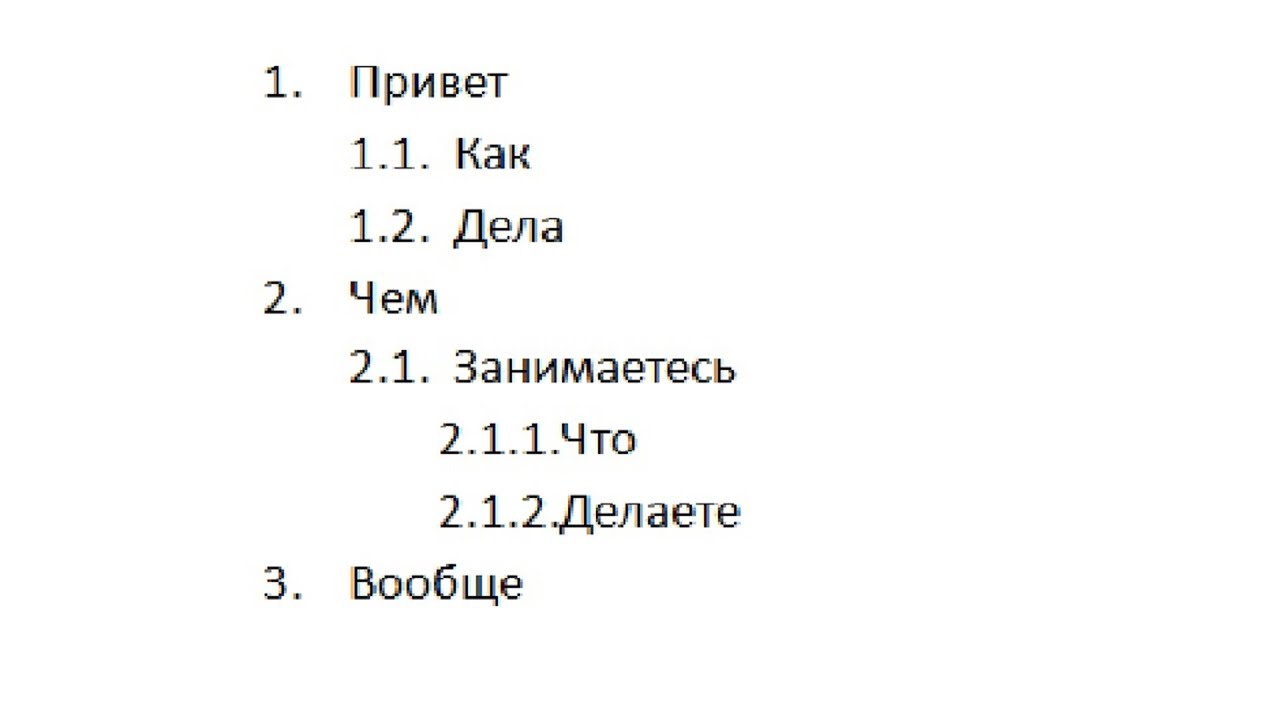


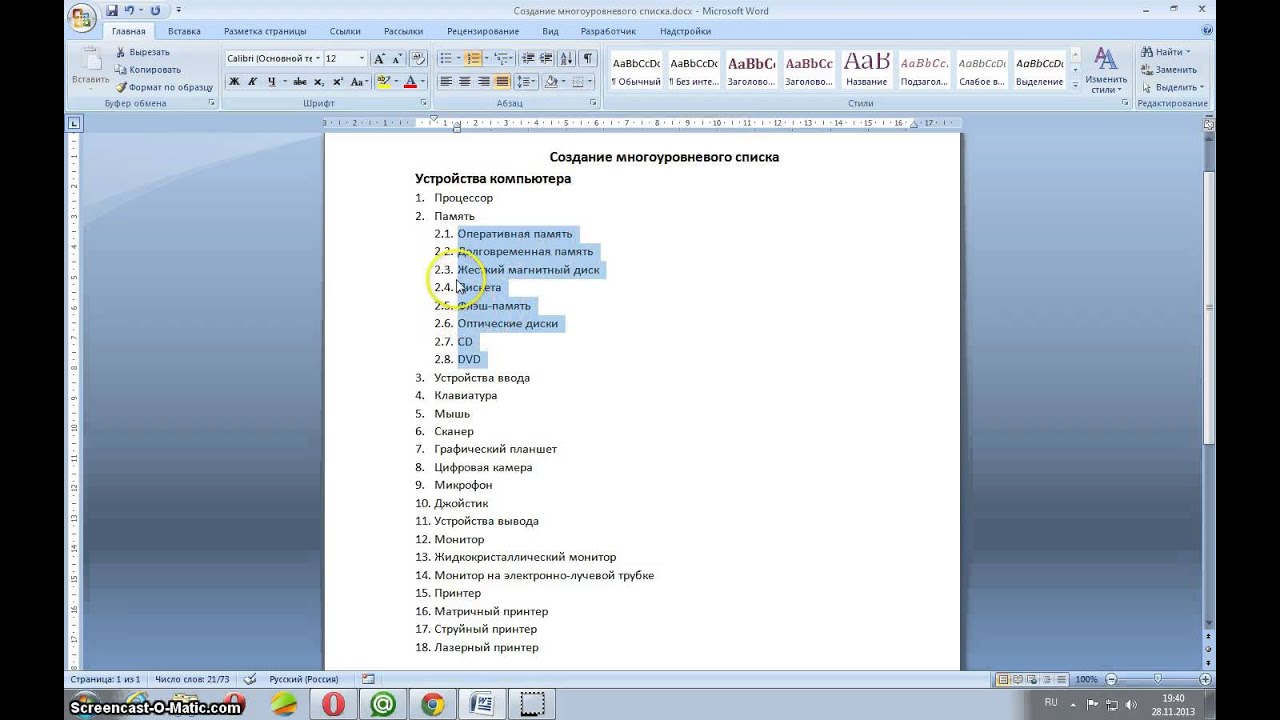
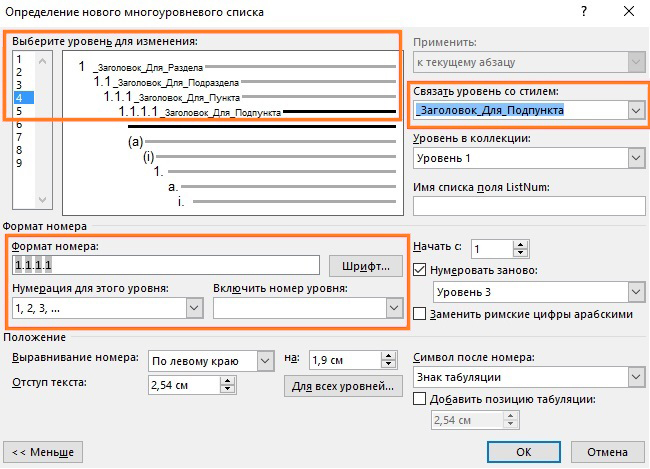
Главная » Уроки и статьи » Софт. Наверное, все, кто работает в MS Word, используют списки для удобного отображения информации, но как оказывается судя по вопросам наших читателей , не все умеют создавать многоуровневые списки. А это, хоть и не часто, но всё же требуется. Она так и называется «Многоуровневый список». Нажмите по ней и выберите желаемый вид будущего списка. Для того чтобы создать подпункт вложенный список нужно нажать клавишу Tab.